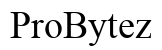How to Set Up Call Forwarding From Android to iPhone
Introduction
Switching from an Android phone to an iPhone brings its own set of challenges, especially when you want to make sure your calls are forwarded seamlessly. Setting up call forwarding from an Android device to an iPhone ensures that you do not miss important calls during the transition. This guide will take you through understanding call forwarding, how it works on both Android and iPhone, and how you can transfer these settings between the two devices. We will also provide troubleshooting tips and best practices for managing your call forwarding effectively.
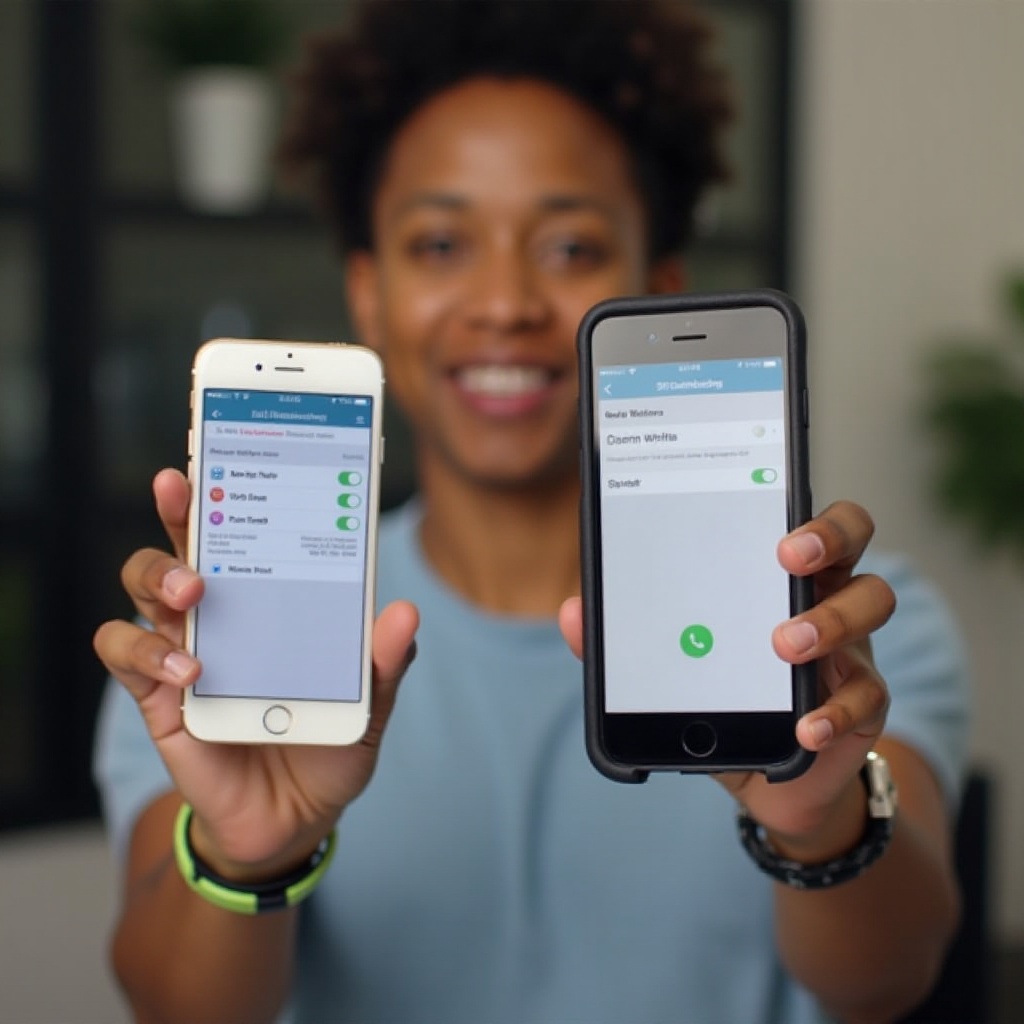
Understanding Call Forwarding
Call forwarding is a handy feature that allows one phone number to redirect incoming calls to another. It’s particularly useful when you know you won’t be available to answer your primary phone or have switched to a new one. The process typically involves configuring settings on your phone to ensure that any calls made to your number are redirected according to your instructions.
When moving from an Android phone to an iPhone, understanding how call forwarding works on each device becomes crucial. While the functionality is generally similar across platforms, the setup processes and interfaces can differ. This discrepancy makes it essential to have a clear understanding of the specific steps involved in both Android and iPhone devices.
How Call Forwarding Works on Android
Android devices offer flexible and user-friendly call forwarding options. When you set up call forwarding on an Android device, you instruct your carrier to direct incoming calls to another specified number. This setup ensures that calls intended for your Android phone will be received elsewhere — in this case, your new iPhone.
Call forwarding on Android can usually be managed through the phone's settings. Here, you can specify various forwarding conditions such as always forwarding calls, forwarding calls when busy, forwarding when unanswered, or when unreachable. These options allow for considerable customization based on your needs.
Advanced Android devices might also support third-party apps designed to manage call forwarding more comprehensively. These apps can offer additional features like conditional forwarding, contact-based rules, and notification management, though the built-in settings are typically sufficient for most users.
How to Enable Call Forwarding on Android
Setting up call forwarding on an Android device is straightforward. Here’s a step-by-step guide:
- Open the Phone App:
-
Go to the app drawer and tap the Phone app which displays your dialer.
-
Tap Menu (Three Dots):
-
Tap the three vertical dots located in the top right corner to open the menu.
-
Select Settings:
-
From the drop-down menu, select 'Settings.
-
Go to Calls:
-
Within Settings, scroll to find the 'Calls' option and tap it.
-
Select Call Forwarding:
-
Tap 'Call Forwarding' to access the forwarding options.
-
Choose a Condition:
-
Choose from the given conditions like ‘Always forward,’ ‘Forward when busy,’ ‘Forward when unanswered,’ and ‘Forward when unreachable.’
-
Enter the Forwarding Number:
-
Input the phone number you want calls to be forwarded to (in this case, your iPhone number).
-
Confirm and Activate:
- Confirm by tapping 'Enable' or 'Turn On.
Once these steps are completed, your Android phone will be set up to forward calls according to your specified conditions.
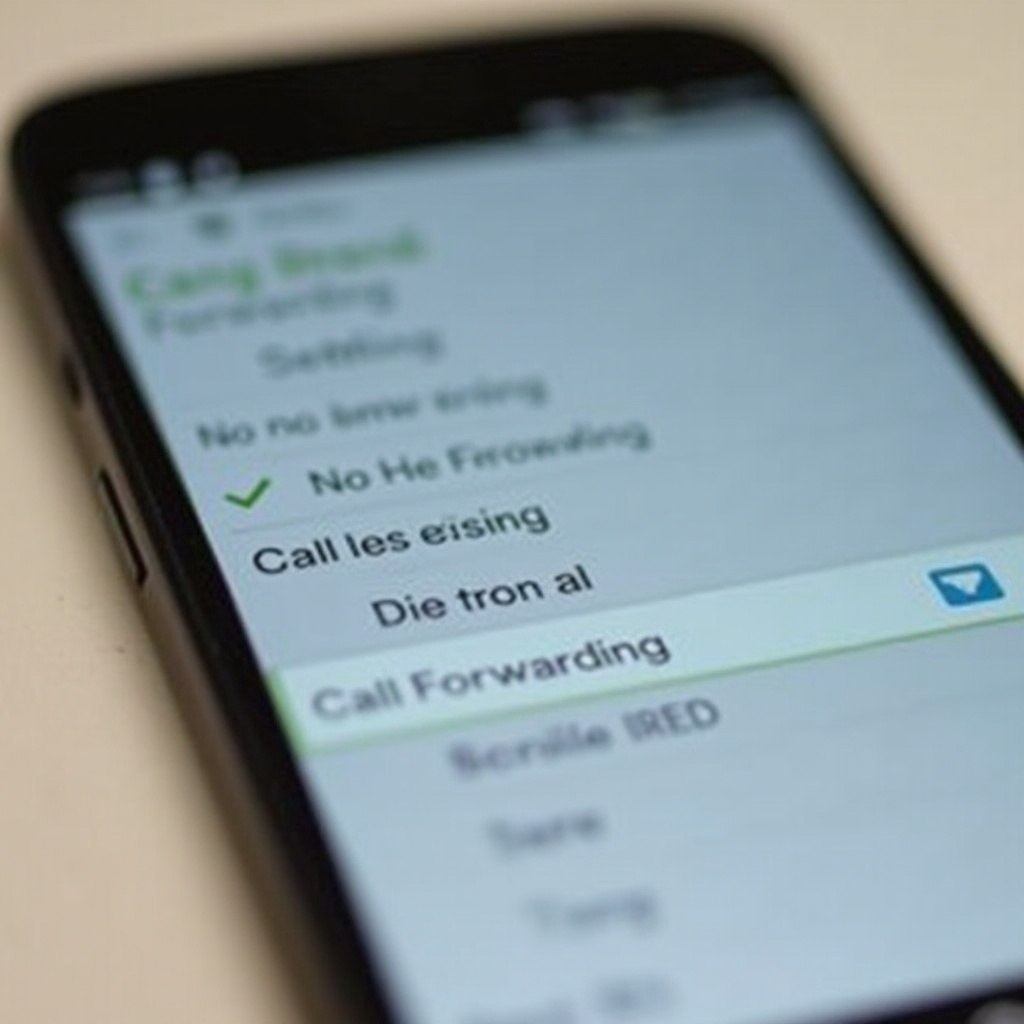
How to Set Up Call Forwarding on iPhone
Now that call forwarding is set up on your Android, it’s time to understand how to enable it on your iPhone. Here’s a guide for enabling call forwarding on an iPhone:
- Open Settings:
-
Go to your iPhone’s home screen and tap the 'Settings' app.
-
Tap Phone:
-
Scroll down to find 'Phone,' and tap it.
-
Select Call Forwarding:
-
In the Phone settings, tap 'Call Forwarding.
-
Enable Call Forwarding:
-
Toggle the ‘Call Forwarding’ switch to the 'On' position.
-
Enter the Forwarding Number:
- Tap on 'Forward To' and enter the phone number you wish to forward your calls to. Press 'Back' to save.
Your iPhone will now forward calls based on the number you have entered. This process ensures that calls are seamlessly transferred to your iPhone if required.
Transferring Call Forwarding Settings From Android to iPhone
When you transfer call forwarding settings from Android to iPhone, it can involve updating the new device with the current forwarding number. Here's how to do it:
- Disable Call Forwarding on Android:
- Go back to the ‘Call Forwarding’ settings on your Android device.
-
Disable all forwarding settings.
-
Enable Call Forwarding on iPhone:
- Follow the steps mentioned earlier to set up call forwarding on your iPhone.
-
Ensure the forwarding number entered is accurate.
-
Test the Forwarding:
- Make a call to your number from a different phone.
- Confirm that the call gets forwarded from your Android device to the new number on your iPhone.
Should you encounter issues such as calls not forwarding correctly, revisit the steps to ensure all settings are accurate and enabled.
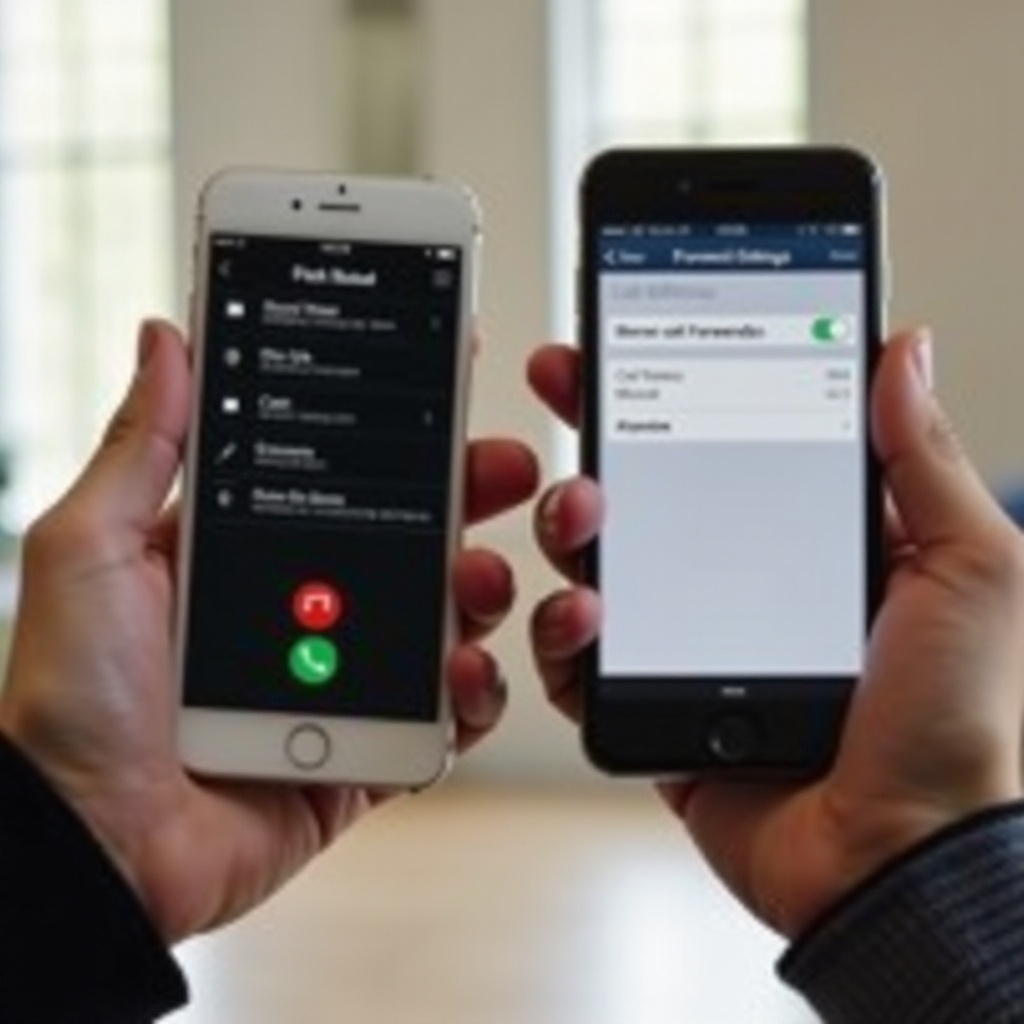
Troubleshooting Common Issues
Even with careful setup, you might encounter some issues with call forwarding:
- Calls Not Forwarding:
-
Ensure call forwarding is enabled on both devices. Double-check entered numbers.
-
Busy Signal:
-
Verify whether the forwarded number is active and can receive calls.
-
Forwarding Delays:
-
Contact your carrier to check if there’s any delay in their system. Sometimes a reboot of both devices can solve temporary glitches.
-
Carrier Limitations:
- Some carriers have specific codes or limitations. Reaching out to your carrier’s customer support might help resolve lingering issues.
Tips and Best Practices for Managing Call Forwarding
To make the most out of call forwarding:
- Regularly Update Contact Information:
-
Ensure that both Android and iPhone maintain updated contact information.
-
Check Forwarding Settings Periodically:
-
Occasionally verify that your forwarding settings are correct and active.
-
Use Conditional Forwarding:
-
Tailor forwarding to fit different situations like busy signals or missed calls.
-
Leverage Third-party Apps:
-
Consider using trusted apps that offer advanced call forwarding features.
-
Be Aware of Carrier Policies:
- Each telecom provider may have different rules for call forwarding. Stay informed about your carrier’s policies and codes.
Conclusion
Setting up call forwarding from Android to iPhone can seem complex, but with the right guidance, it becomes simpler. This comprehensive guide covered how call forwarding works, enabling and transferring settings, troubleshooting common issues, and best practices for managing call forwarding effectively. By following these steps, you can ensure that you remain accessible regardless of which device you are using.
Frequently Asked Questions
How secure is call forwarding?
Call forwarding is generally secure, especially when managed through your carrier. However, ensure you only share forwarding numbers with trusted contacts to maintain privacy.
Can I disable call forwarding temporarily?
Yes, you can disable and re-enable call forwarding at any time through your phone's settings. This flexibility allows for temporary deactivation without losing the setup.
Are there any costs associated with call forwarding?
Costs can vary based on your carrier and plan. Call forwarding may incur additional charges depending on your service provider's policies. Always check with your carrier to understand any potential fees involved.